Kooperatives Online-Lernen, Teil 4 – Workshops mit Miro, Mural oder ConceptBoard
Workshops mit online Whiteboards – Ein Artikel von Kristin Hirschmann und Nele Merholz
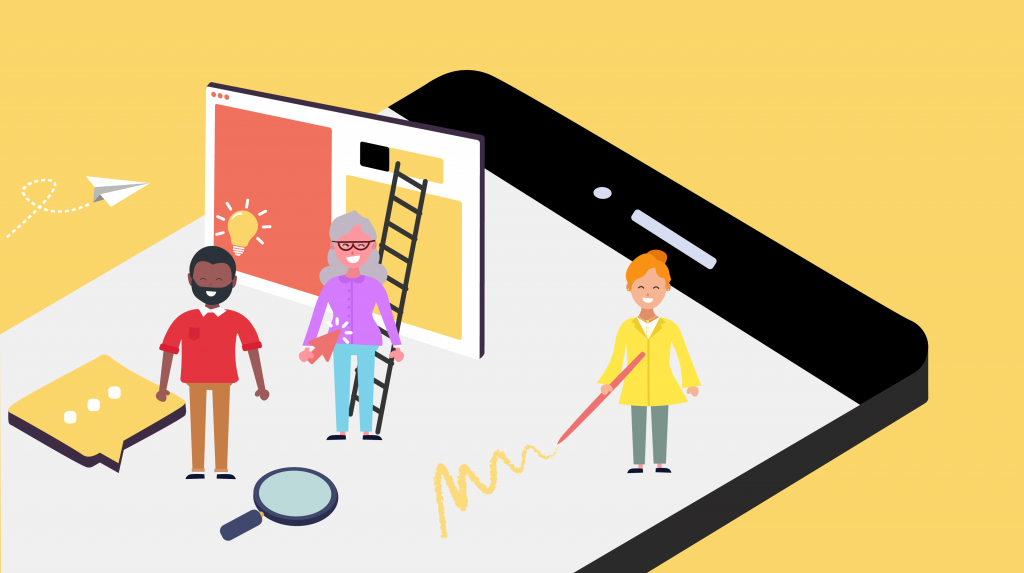
Wer hat beim online Zusammenarbeiten nicht schon die vielen bunten Notizzettel, Moderationskarten oder Flipcharts vermisst? Um online gemeinsam Inhalte zusammenzustellen, Pläne zu diskutieren oder Projekte darzustellen, gibt es inzwischen einige Tools, die den traditionellen Pinnwänden und Notizen Konkurrenz machen. Hier stellen wir vier Whiteboard Tools vor, die zur Visualisierung und für die kollaborative Zusammenarbeit gut geeignet sind.
Miro, Mural, Conceptboard und neXboard
Obwohl sich die Anbieter leicht voneinander unterscheiden, zum Beispiel in ihrem Angebot von Arbeitsvorlagen und bei Fragen zu Kosten und Datenschutz, sind die Funktionen der Tools sehr ähnlich. Durch die Nutzung von bunten Notizzetteln und Pfeilen sowie der Möglichkeit Links, Dokumente, Formen, Fotos und Videos einzufügen, können Teilnehmende eines Whiteboards gemeinsam online an einem Projekt arbeiten. So können zum Beispiel MindMaps und Flowcharts kreiert, aber auch Diagramme, Zeitpläne und Strategien visuell dargestellt werden.

Mit Whiteboards Workshops interaktiver gestalten – Online Whiteboards als Arbeitsräume
Wenn die Tools als online Arbeitsräume genutzt werden – das heißt, Menschen können zusammen online an gemeinsamen Projekten arbeiten – können je nach Freigabe-Einstellung beliebig viele Personen das Board ansehen, kommentieren oder bearbeiten. Je nach Anbieter und vorhandenem Tarif kann es sein, dass die leitende Person des Boards mitarbeitende Mitglieder per Mail Adresse hinzufügen muss. Die Whiteboards eignen sich hervorragend, um im Team zu arbeiten, Feedback zu geben und Veränderungen vorzuschlagen, da alle Einträge und Objekte kommentiert werden und bei einigen der Whiteboards sogar Aufgaben gezielt an Teilnehmende zugeordnet werden können.
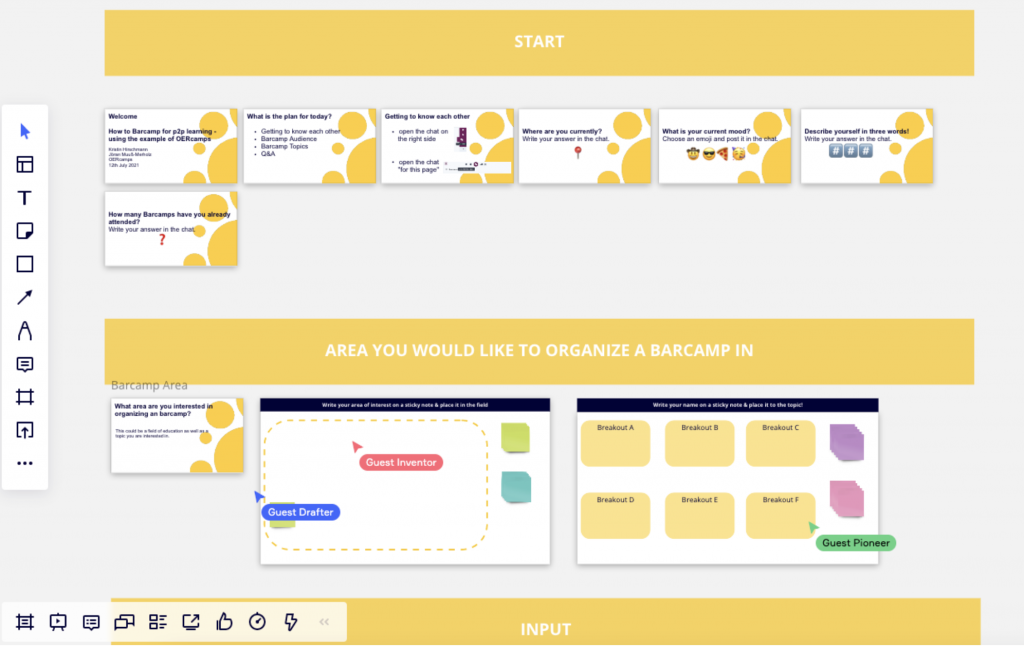
Zum Beispiel könnte eine Person eine MindMap anlegen, in der Methoden für das Kennenlernen des nächsten Workshops gesammelt werden. Später kann eine weitere Person Ideen hinzufügen oder bisherige Notizen bearbeiten, ergänzen und korrigieren. Am Ende können konkrete Entscheidungen getroffen und Aufgaben direkt zugewiesen werden. Während eines Workshops können verschiedene Teile des Boards von unterschiedlichen Gruppen genutzt werden. Trotzdem haben später alle Teilnehmenden Zugang zu allen Ergebnissen. Somit können die Whiteboards auch als Dokumentation für den Workshop oder das Projekt dienen, entweder als Whiteboard selbst oder durch die Möglichkeit des Exports der Ergebnisse als PDF oder Excel. Dies ist abhängig vom Whiteboard und vom genutzten Tarif.
Je nachdem, wie vertraut die Teilnehmenden mit dem Whiteboard sind und wie umfangreich das Projekt ist, kann vorab ein Technik-Test angeboten werden, bei dem die mitarbeitenden Menschen alle Funktionen ausprobieren können. Alternativ bietet sich die Warm-Up- oder Kennenlern-Phase an, um die Hauptfunktionen des jeweiligen Whiteboards kennen zu lernen.
Strukturierte Whiteboards entstehen durch die Nutzung von Vorlagen
In prä-digitalen Workshops werden oft unterschiedliche Formate und Materialien genutzt, um das Interesse der Teilnehmenden aufrechtzuerhalten. Diese Möglichkeit gibt es auch bei Miro und Co., weil jedes Board ein großes Spektrum an Tools besitzt und so individuell verändert werden kann, dass es optimal zu der Veranstaltung und Teilnehmerzahl passt. So gibt es zum Beispiel die Möglichkeit unterschiedliche „Arbeitszonen“ in verschiedenen Ecken der Boards einzurichten, damit Teilnehmende selbstständig in kleineren Gruppen arbeiten können. Hierbei sind die umfangreichen Bibliotheken mit Vorlagen der Whiteboards zu erwähnen. Die Strukturierung des eigenen Whiteboards muss also nicht von Grund auf selbst gestaltet werden. Es gibt bei jedem Whiteboard bereits eine Vielzahl an Templates, die man beispielsweise für das Brainstormen, zum Abstimmen oder Entwickeln von Ideen nutzen und dann individuell anpassen kann. Bei Miro gibt es eine eigene Bibliothek, das Miroverse, in dem man viele weitere Anwendungsbeispiele von anderen Miro Community Mitgliedern finden kann.
Es gibt eigens für Moderator*innen spezielle Funktionen, die das Arbeiten mit einer Gruppe auf einem kollaborativen Whiteboard vereinfacht. Damit vorbereitete Designs, Notizen und Informationen nicht aus Versehen während des Workshops verändert werden, haben Whiteboards wie Conceptboard auch die Möglichkeit diese im Voraus als „unveränderbar“ zu markieren. Im Präsentationsmodus können Teilnehmende bei Programmen wie neXboard oder Miro außerdem von den Moderator*innen „mitgenommen“ werden; das bedeutet, alle Personen werden automatisch zur relevanten Stelle des Boards geführt, um sich gemeinsam Ergebnisse anzuschauen oder Informationen zu diskutieren. So ist es tatsächlich einfacher und schneller, die Aufmerksamkeit von Teilnehmenden zu bestimmten Bereichen des Boards zu lenken als bei offline Workshops.
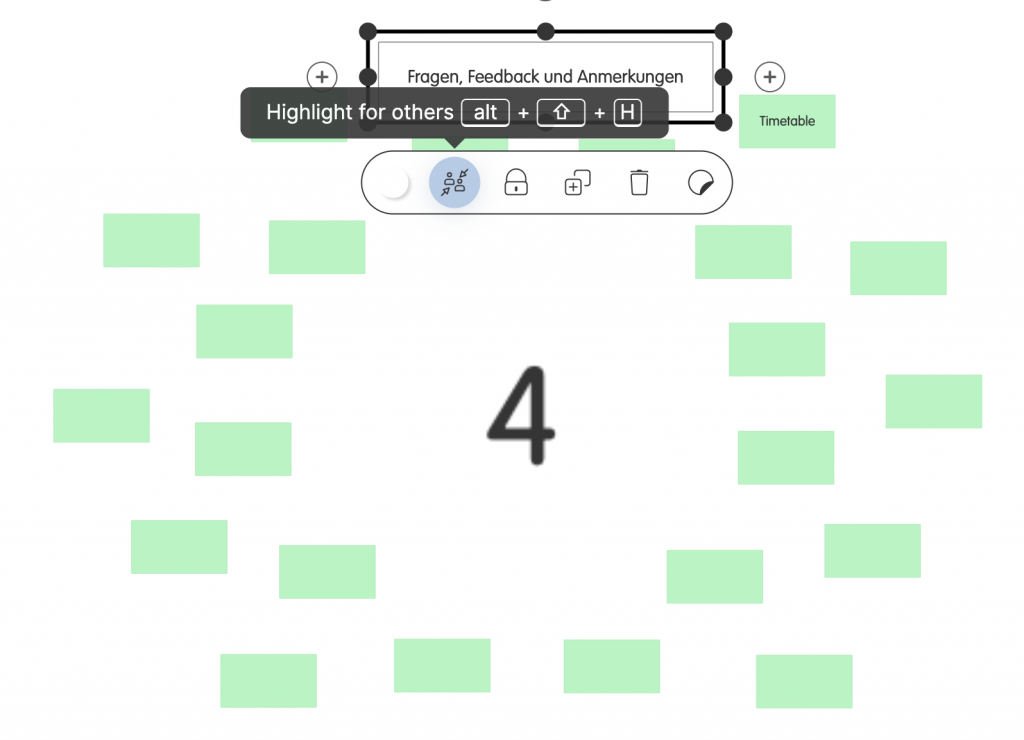
Im digitalen Raum werden Methoden wie Abstimmungen häufig gebraucht. Whiteboards können somit gut in Kombination mit anderen Tools wie Mentimeter genutzt werden, einige der Boards (Mural und Miro) haben auch eine eigene „Voting“ Funktion. So können zum Beispiel die Ergebnisse einer Brainstorming-Session diskutiert und abgestimmt werden. Für Aktivitäten, die in Kleingruppen stattfinden oder um während Veranstaltungen im Zeitplan zu bleiben, können Moderator*innen bei Mural und Miro auch die Timer-Funktion nutzen, welche für alle Mitglieder des Boards einen Countdown anzeigt. Auch gibt es bei Miro die Möglichkeit für Moderator*innen Teile des Whiteboards auszublenden und für die richtige Phase des Workshops, des Unterrichts oder der Veranstaltung wieder einzublenden. Oft sind diese Funktionen an die den Besitzer*innen der Whiteboards gebunden und können je nach Paket auch an weitere Mitarbeitende übergeben werden.
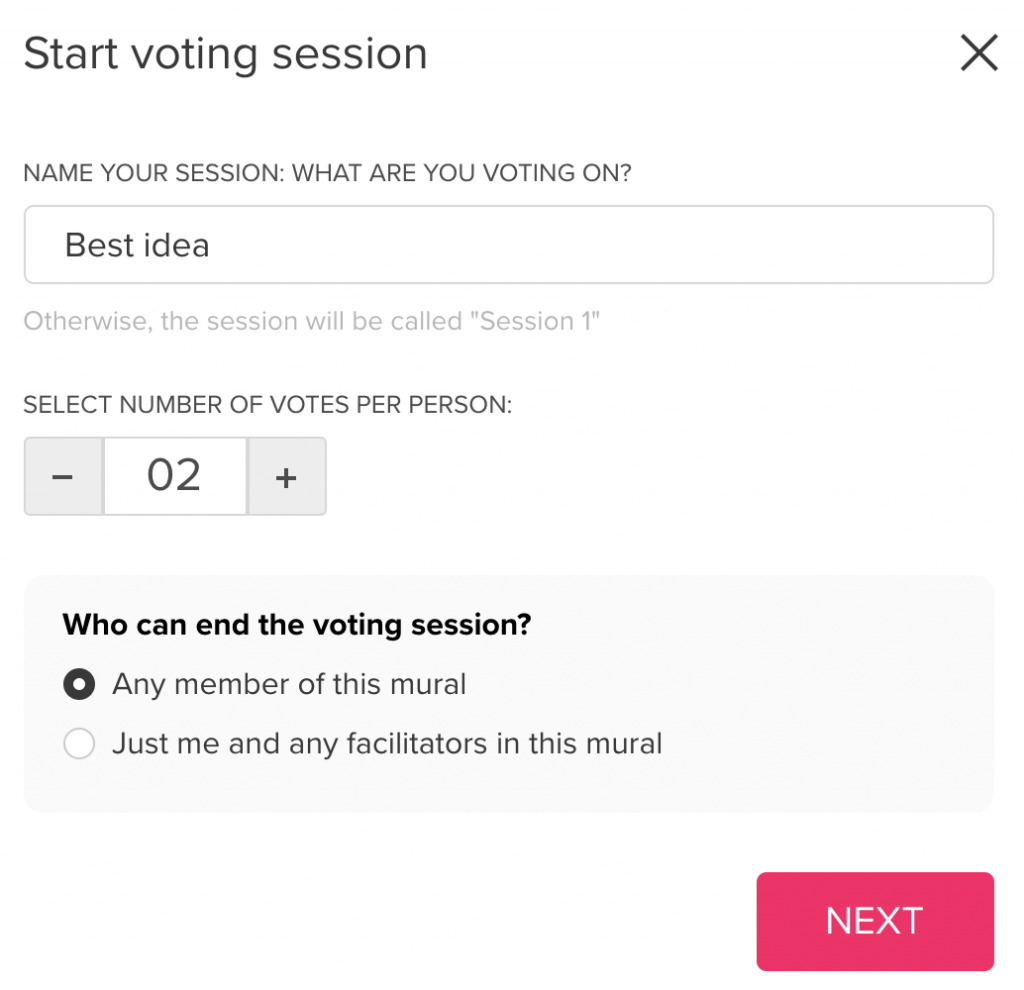
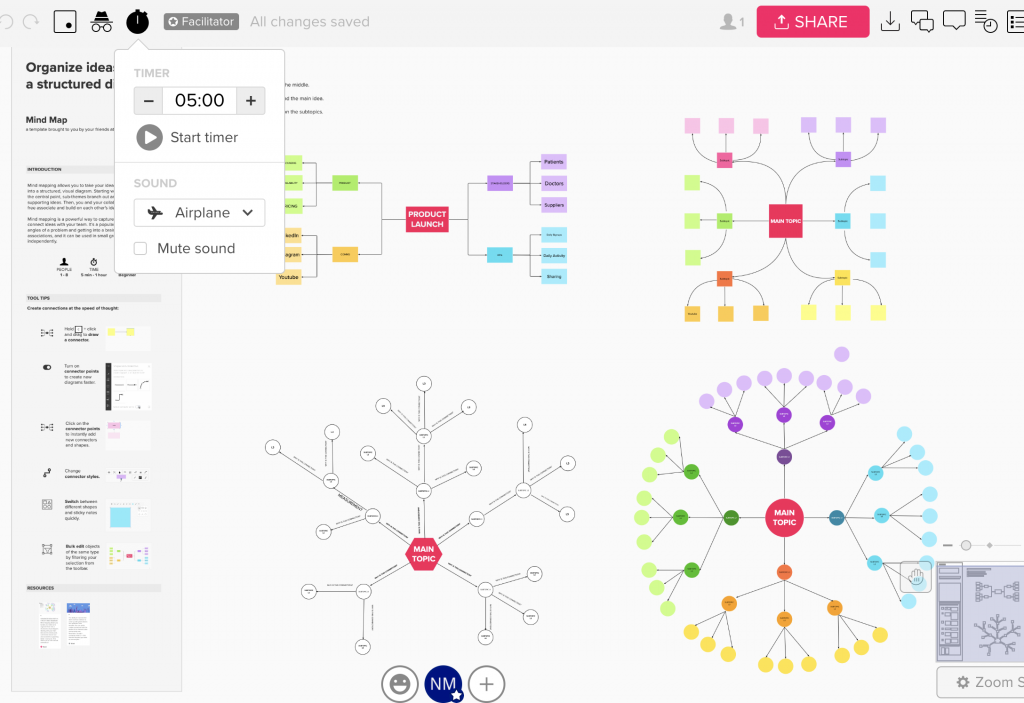
Einfache Tipps zur Gestaltung von Whiteboards
Ob als Kanban, Icebreaker, Strategy Tool oder für Workshops – online Whiteboards sind ein hervorragendes und sehr effizientes Tool, um gemeinsam digitale Inhalte zu erstellen und zu bearbeiten. Trotzdem gibt es einige Punkte, die man beachten sollte, wenn man ein Whiteboard erstellt:
- Eine gute Vorbereitung hilft, um den Überblick zu behalten! Wenn das Board für unterschiedliche Aufgaben benutzt wird, ist es hilfreich jeden Bereich durch die Nutzung von Überschriften oder unterschiedlichen Farben zu markieren. Diese können auch als Referenz dienen, um alle Personen an die richtige Stelle zu navigieren. Zum Beispiel kann Arbeitsgruppe 1 nur grüne Notizzettel benutzen, damit alle Informationen und Anmerkungen zu ihrem Thema leicht wiederzufinden sind. Bei einigen Whiteboards ist es sogar möglich Links zu den jeweiligen Arbeitsbereichen zu generieren, die man den Teilnehmenden weiter leiten kann.
- Fixiere die Grundstruktur des Boards! Es passiert leicht, dass Teilnehmenden Elemente des Boards ungewollt verändern, während sie sich darauf herum bewegen. Daher hilft es, wenn Moderator*innen die Grundstrukturen vorher „fixieren.“ Diese Elemente können dann nicht mehr bewegt werden. So können die Teilnehmenden zwar weitere Elemente hinzufügen, aber die Grundstrukturen bleiben bestehen.
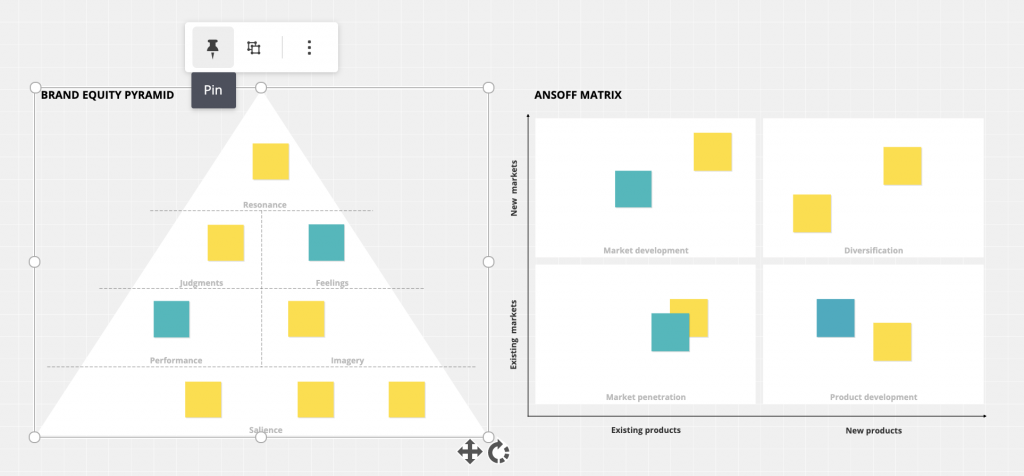
- Weniger ist mehr! Vor allem in der Vorbereitung sollte darauf geachtet werden, dass nicht zu viele Objekte auf dem Whiteboard sind, damit weitere Elemente hinzugefügt werden können und die Teilnehmenden vor allem eine gute Orientierung in ihrer Arbeitsumgebung bekommen. Zu viele verschiedene Formen und Informationen können sonst schnell überfordernd wirken. Es hilft präzise Überschriften anzugeben, damit alle Anmerkungen und Überarbeitungen nur wichtige Fragen beantworten und nicht zu stark vom Thema abgeschweift wird.
- Learning by doing! Einige Funktionen der Whiteboards lernt man erst richtig kennen, wenn man damit konkret arbeitet. Dabei sollte keine Scheu bestehen mit den Teilnehmenden gemeinsam Funktionsweisen zu erkunden. Für jedes einzelne Whiteboard gibt es bereits eine Vielzahl an Tutorials und Erklärungen, die man schnell mit einigen kurzen Suchbegriffen findet.
Alle Artikel der Reihe:
- Kooperatives Online-Lernen – Teil 1: Wie und wozu?
- Kooperatives Online-Lernen, Teil 2 – Integrierte Whiteboards in Zoom, MS Teams, Big Blue Button
- Kooperatives Online-Lernen, Teil 3 – Gemeinsam Texte erstellen
- Kooperatives Online-Lernen, Teil 4 – Workshops mit Miro, Mural oder ConceptBoard
- Kooperatives Online-Lernen, Teil 5 – Miro, Mural oder ConceptBoard: Tools im Vergleich

Dieses Material wurde in Kooperation mit der Bundeszentrale für politische Bildung (bpb) erstellt.
Lizenz
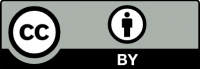
Urheberinnen dieses Materials: „Kristin Hirschmann und Nele Merholz / Agentur J&K – Jöran und Konsorten unterstützt durch Bundeszentrale für politische Bildung (bpb)“ | https://selbstlernen.net | Lizenz zu diesem Material: CC BY 4.0