Kooperatives Online-Lernen, Teil 2 – Integrierte Whiteboards in Zoom, MS Teams, Big Blue Button
Integrierte Whiteboards – Zusammenarbeit im Videokonferenz-Tools
Ein Artikel von Kai Obermüller.
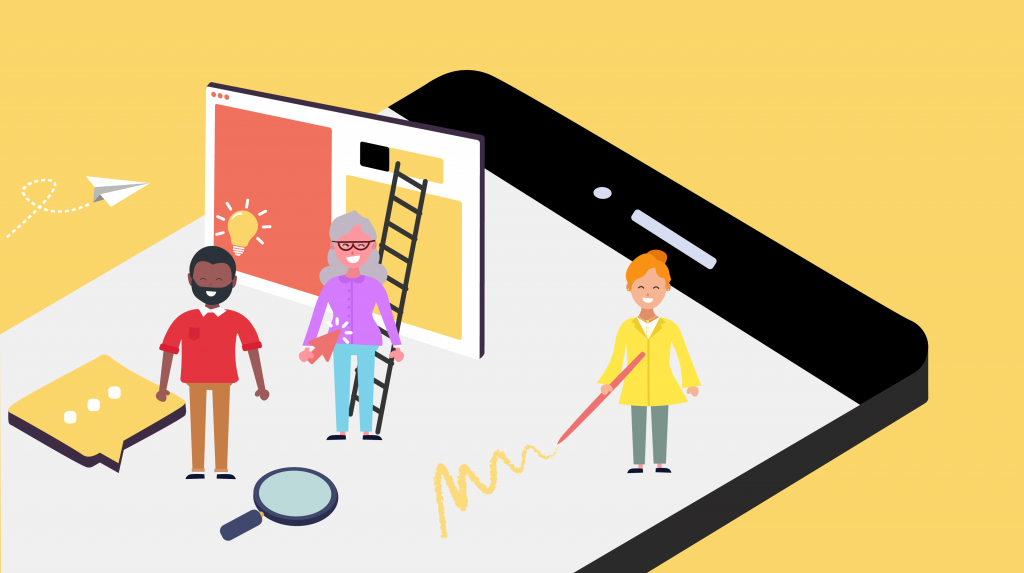
Es gibt zahlreiche Anbieter für Online-Whiteboards. Diese bringen umfangreiche Funktionen mit, haben aber den Nachteil, dass die Teilnehmenden zusätzlich zu dem Videokonferenz-Tool ein weiteres Tool nutzen und sich dort zurechtfinden müssen.Viele Videokonferenz-Tools bietet integrierte Online-Whiteboards an. Diese haben den Vorteil, dass die Teilnehmenden nicht in ein anderes Tool wechseln müssen. In diesem Artikel geht es um solche integrierte Whiteboards. Wir schauen uns drei Beispiele genauer an und stellen mögliche Einsatzzwecke vor.
Grundlegende Funktionen von Online-Whiteboards
Online-Whiteboards sind eine gute Möglichkeit, um Teilnehmende zu aktivieren und um mit ihnen gemeinsam an Inhalten zu arbeiten. Teilnehmenden können Landkarten mit Markierungen versehen, ihren Status auf einem Stimmungsbarometer vermerken oder gemeinsam Listen oder Mindmaps erstellen. Das Whiteboard kann ebenso wie ein Flipchart genutzt werden, zum Beispiel für ein Brainstorming mit Teilnehmenden. Es können gemeinsame Notizen aufgeschrieben und Stichpunktlisten angelegt werden. Dabei sind die Online-Whiteboards in der Regel so einstellbar, dass nicht nur eine Person Notizen machen kann, sondern alle Teilnehmenden der Sitzung.Das Whiteboard in Zoom
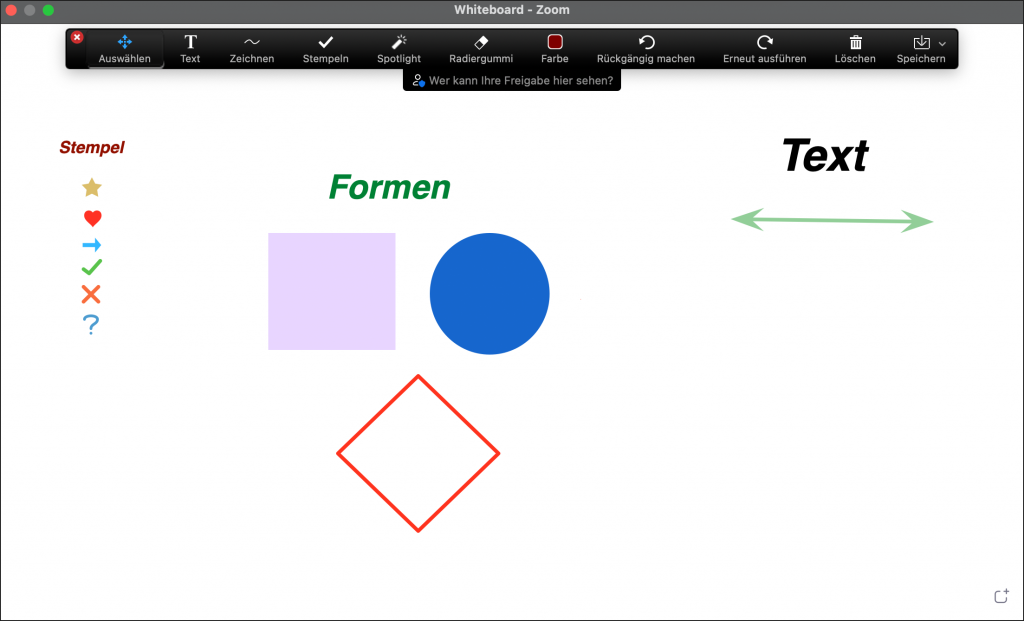
Wo finde ich das Whiteboard in Zoom?
Um zum Whiteboard zu gelangen, klickt man in der Steuerleiste auf „Bildschirm freigeben”, wählt „Whiteboard” aus und klickt anschließend nochmals auf „Bildschirm freigeben”. (Sollte diese Funktion in der Steuerleiste nicht sichtbar sein, muss der Host sie erst freigeben. Dazu klickt der Host auf den kleinen Pfeil beim Knopf „Bildschirm freigeben” und dann auf “Erweiterte Freigabeoptionen”. Es öffnet sich ein Kontextmenü, in dem verschiedene Optionen ausgewählt werden können.)
Hat man ein Whiteboard freigegeben, erscheinen im Whiteboard-Menü verschiedene Funktionen, wie beispielsweise Zeichnen, Stempeln, Radiergummi. Diese Funktionen sind für alle Teilnehmenden nutzbar.
Die Funktionen
Auf dem Online-Whiteboard können Notizen in Form von Textfeldern oder als Freihandzeichnung erstellt werden. Darüber hinaus gibt es verschiedene Formen wie Kreise und Vierecke, die man beliebig groß ziehen kann. Außerdem bietet Zoom vorgefertigte Stempel mit verschiedenen Motiven an, sodass man beispielsweise bestimmte Elemente mit Sternen versehen und damit auszeichnen kann. In das Whiteboard (Stand: Juni 2021) ist es leider nicht möglich, Bilder oder andere Medien einzubauen. Ebenso lassen sich keine Vorlagen anfertigen, man startet also stets mit einem leeren Whiteboard. Es lassen sich mehrere Screens hinzufügen (unten rechts beim Plus-Icon) und anschließend zwischen diesen navigieren.
Folgende Funktionen sind über die Zeichenleiste nutzbar:
- Auswählen und verschieben
- Text schreiben
- Zeichnen – Hier gibt es verschiedene Optionen, die sich öffnen, wenn man mit dem Mauszeiger auf der Schaltfläche bleibt, beispielsweise Freihandzeichnen, Pfeile oder leere bzw. ausgefüllte Rechtecke.
- Stempeln
- Spotlight – Der Mauszeiger wird zu einer Form (roter Punktes oder Pfeil) verändert.
- Radiergummi
- Farbe – Hier lässt sich die Farbe für Texte und Zeichnungen auswählen, aber auch die Linienbreite und Schriftart und Schriftgröße.
- Rückgängig machen / erneut ausführen
- Löschen – man hat hier die Option, alle Zeichnungen, nur die eigenen Zeichnungen oder die der Teilnehmenden zu löschen
- Speichern – mit einem Klick wird hier das Tafelbild als PNG oder PDF Datei gespeichert.
Bonus: Die Annotier-Funktion in Zoom
Neben dem Whiteboard ist die Möglichkeit des Annotierens auf einer Bildschirmübertragung interessant.
Die genannten Funktionen des Whiteboards lassen sich bei einer Bildschirmübertragung verwenden. Damit ist es möglich, Folien zu zeigen (beispielsweise mit Landkarten oder Skalen) und die Teilnehmenden können sich dann auf den Folien beispielsweise für einer Stimmungsabfrage auf der Skala positionieren.
Bei der Bildschirmübertragung ist diese Funktion standardmäßig deaktiviert. Sie lässt sich über das Kontextmenü nach Start der Übertragung aktivieren (in der Steuerleiste auf „mehr“ klicken und dann „Beschriftung für Teilnehmende aktivieren“ auswählen).
Das Whiteboard in MS Teams
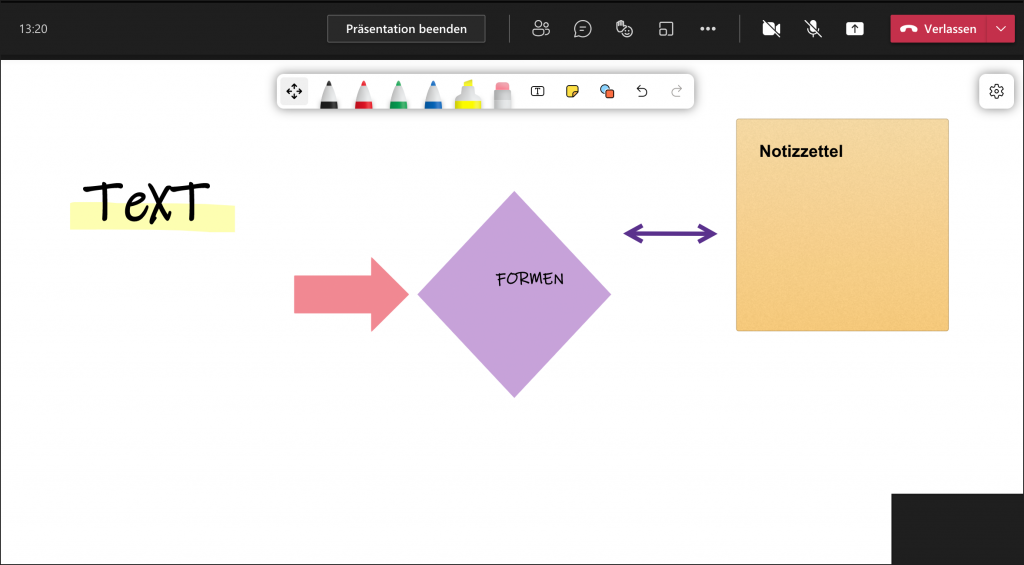
Wo finde ich das Whiteboard in MS Teams?
Auch in Microsoft Teams lässt sich ein Whiteboard in einer Besprechung verwenden. Hier wird über das Kontextmenü „Teilen / Inhalte freigeben“ das Microsoft Whiteboard angeboten. Mit einem Klick darauf öffnet sich das Whiteboard, integriert in der jeweiligen Teams-Sitzung.
Die Funktionen
Neben den üblichen Funktionen (Zeichnen, verschiedene Vielecke, Stiftarten) lassen sich Notizen in Darstellungsform eines Notizzettels einfügen. Klickt man auf das kleine Zahnrad gelangt man in ein Menü. Hier kann man zum einen ein Bild des Whiteboards (als PNG) speichern und zum andere die Funktion „Teilnehmende die Bearbeitung erlauben“ aktivieren oder deaktivieren.
Folgende Funktionen sind über die Zeichenleiste nutzbar:
- Auswählen und verschieben
- Text schreiben
- Zeichnen
- Formen ergänzen
- Notizzettel
- Radiergummi
- Rückgängig machen / erneut ausführen
Das Whiteboard in Big Blue Button
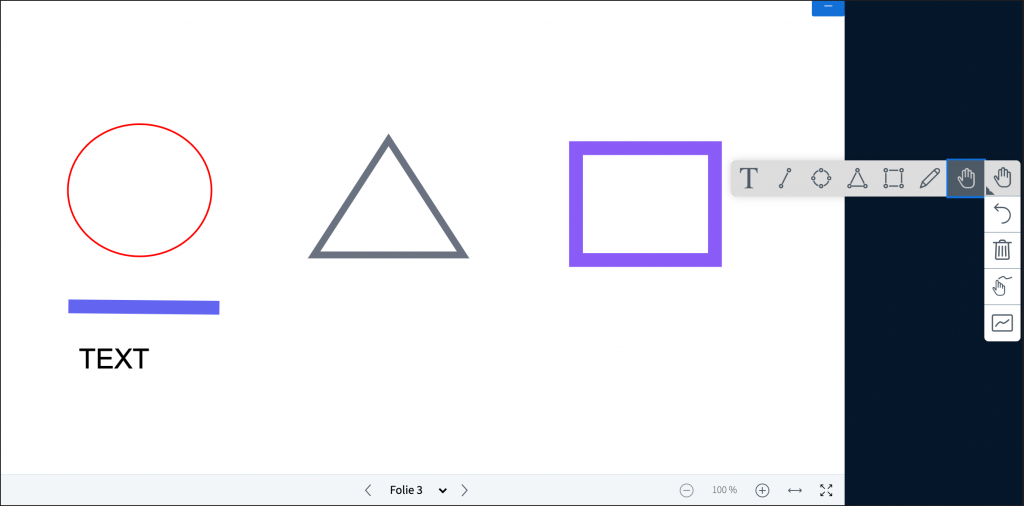
BigBlueButton (kurz: BBB) ist eine Open Source Videokonferenzsoftware. Sie bietet zwar kein integriertes Whiteboard; es lassen sich aber Folien beschriften und Formen ergänzen. Hierzu müssen zunächst die Folien in das BBB hochgeladen werden. Dazu benötigt man entsprechende Moderationsrechte und die Präsentation in einem geeigneten Format (empfohlen wird PDF).
Wo finde ich das Whiteboard in BBB?
Möchte man eine leere weiße Fläche bemalen, sollte man dementsprechend eine weiße Folie hochladen. Klickt man auf das Plus-Icon öffnet sich ein Dialogfeld zum Hochladen einer Präsentation. Anschließend klickt man rechts in der Werkzeugleiste auf den Button „Mehrbenutzermodus starten“.
Die Funktionen
Die Funktionen ähneln denen von den anderen Whiteboards, sie sind jedoch nicht ganz so umfangreich.
Folgende Funktionen sind über die Zeichenleiste nutzbar:
- Text schreiben
- Zeichnen
- Formen und Linien ergänzen
- Löschen
Screencast zu den integrierten Whiteboards
Fazit
Die Online-Whiteboards bringen alle die grundlegenden Funktionen wie Zeichnungen und Text-Beschriftungen mit. Das eingeschränktes der vorgestellten Varianten ist das Whiteboard von BBB, da es lediglich auf hochgeladene Folien anwendbar ist und nur wenige Funktionen vorhanden sind. Hier fehlt zudem die integrierte Speicherfunktion. (Stattdessen muss Ergebnisse über einen lokalen Screenshot abspeichern.) Dafür handelt es sich bei BBB um eine Open Source Software, die auf eigenen Servern betrieben werden kann. Die Funktionen des Whiteboards bei MS Teams sind wesentlich umfangreicher. Notizzettel und Textmarker sind nützliche Funktionen. Ebenso werden die Zeichnungen so gespeichert, dass eine Weiternutzung möglich ist. Das Online-Whiteboard und die Annotier-Funktion bei Zoom bringt die meisten Funktionen mit sich. Stempel, Spotlight und die Möglichkeit mehrere Screen zu benutzen, sind hilfreiche Funktionen. Insgesamt erreicht kein integriertes Whiteboard auch nur annähernd die Möglichkeiten von gesonderten Whiteboard-Diensten, die wir im vierten Teil der Artikelreihe vorstellen. Integrierte Whiteboards bieten sich daher für den einfachen und überschaubaren Einsatz an, nicht für die Gestaltung von Workshops oder anspruchsvolleres kollaboratives Arbeiten. Vereinfacht gesagt: Integrierte Whiteboards sind eher ein Flipchart als eine Metaplan-Wand.Alle Artikel der Reihe:
- Kooperatives Online-Lernen – Teil 1: Wie und wozu?
- Kooperatives Online-Lernen, Teil 2 – Integrierte Whiteboards in Zoom, MS Teams, Big Blue Button
- Kooperatives Online-Lernen, Teil 3 – Gemeinsam Texte erstellen
- Kooperatives Online-Lernen, Teil 4 – Workshops mit Miro, Mural oder ConceptBoard
- Kooperatives Online-Lernen, Teil 5 – Miro, Mural oder ConceptBoard: Tools im Vergleich

Dieses Material wurde in Kooperation mit der Bundeszentrale für politische Bildung (bpb) erstellt.
Lizenz
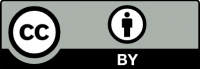
Urheber dieses Materials: „Kai Obermüller / Agentur J&K – Jöran und Konsorten unterstützt durch Bundeszentrale für politische Bildung (bpb)“ | https://selbstlernen.net | Lizenz zu diesem Material: CC BY 4.0