Flinga – Online-Whiteboard und Online-Pinnwand
Kollaborativ Strukturieren und Reflektieren
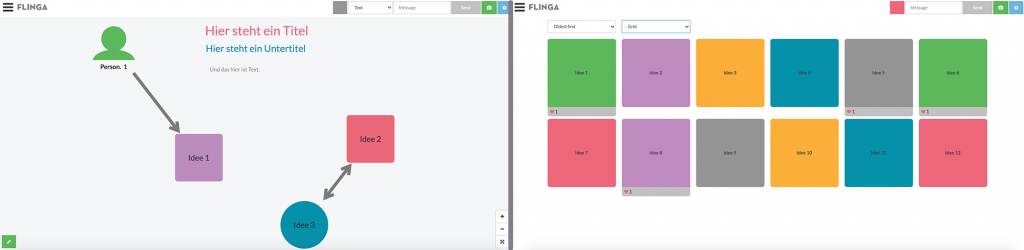
Flinga ist ein Tool zur kollaborativen Arbeit in Gruppen. Es arbeitet sehr datensparsam und ist dadurch auch in punkto Datenschutz zu empfehlen (siehe auch https://datenschutz-schule.info/tag/flinga/).
Es bietet ein Online-Whiteboard und eine Online-Pinnwand mit Bewertungs- und Sortiermöglichkeit. Es ist webbasiert und kann direkt im Browser genutzt werden. In der Handhabung ist das Tool sowohl für die Lehrenden als auch für die Lernenden sehr intuitiv und einfach einsetzbar. Das Tool ist auf Englisch. Im Artikel von Nele Hirsch findet sich auch ein Screencast zu Flinga.
Lehrende benötigen einen Account zum Anlegen der Boards oder Pinnwände, für die Lernenden ist für die Nutzung keine Anmeldung notwendig. Der Zugang zu einem Board oder einer Pinnwand kann via Link, Access-Code oder QR-Code geteilt werden.
Es können maximal fünf Sessions (Whiteboards oder Pinnwände) angelegt werden. Sollen weitere Sessions genutzt werden, muss zunächst ein Bord oder eine Wand gelöscht werden. Die Ergebnisse einer Session lassen sich als XML-Tabelle (.xlsx-Datei) herunterladen. Außerdem lässt sich zur Ergebnissicherung ein Screenshot oder ein PDF via Druckbefehl anfertigen.
Einsatzzweck
Flinga lässt sich zur gemeinsamen Sammlung und Priorisierung von Themen oder Ideen nutzen. Feedback kann darüber gesammelt und Mindmaps können erstellt werden. Auch für die Textarbeit in Kleingruppen ist Flinga einsetzbar, wenn etwa Themenfelder oder Definitionen zusammengetragen werden.
Flinga bietet außerdem drei Übungen als Schritt-für-Schritt-Anleitung an. Dahin gelangt man, indem man auf https://flinga.fi/ im Menü auf Activities und dann die jeweilige Übung klickt:
- Flinga Discover (https://flinga.fi/create/discover)
- Zur Entdeckung von Lösungen durch gemeinsame Problemlösung.
- Flinga Explore (https://flinga.fi/create/explore)
- Zur Entdeckung verschiedener Innovationen durch gemeinsame Wissensgenerierung.
- Flinga Reflect (https://flinga.fi/create/reflect)
- Für verschiedene Feedback- und Bewertungssituationen.
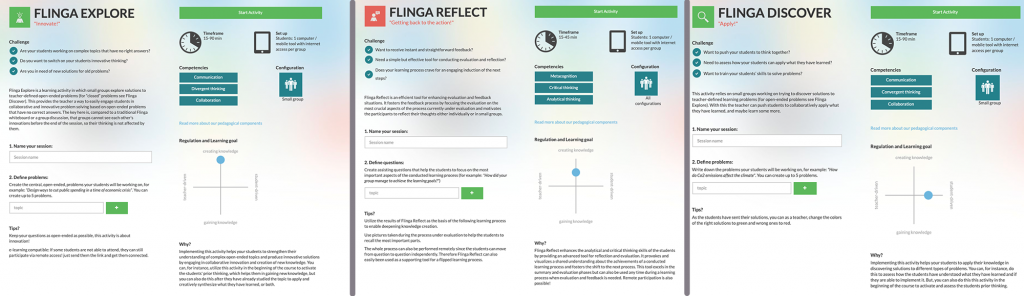
Anleitung
Step 1 – Registrieren und starten
- Um bei Flinga Sessions anlegen zu können, musst Du Dich zunächst auf https://flinga.fi/ registrieren.
- Du hast nun die Möglichkeit, unter Tools ein Whiteboard oder eine Pinnwand zu erstellen, unter Activities Schritt-für-Schritt Übungen zu nutzen, unter Sessions Deine bereits angelegten Sessions zu bearbeiten. Unter Join können Lernende einen Access-Code eingeben, um an einer Session teilzunehmen.
- Erstelle nun auf https://flinga.fi/tools eine neue Pinnwand oder ein neues Whiteboard, in dem Du auf Create Session klickst. Anschließend kannst Du einen Namen für Dein Board oder Deine Pinnwand vergeben. Der Name lässt sich jederzeit unter Sessions ändern.
Step 2 – Das Whiteboard in der Übersicht

- Hier geht es zum Menü des Boards.
- Hier wird ein Eintrag auf dem Whiteboard erstellt. Es lassen sich verschiedene Farben und Formen auswählen. Folgende Auswahlmöglichkeit der Formen gibt es: Quadrat, Kreis, Person, Titel, Untertitel, Text. Durch klicken auf Send wird eine Form erstellt, wenn in das Feld ein Text eingetragen wird, erscheint der Text auf der Form.
- Hier wird die Zeichenfunktion ausgewählt. Es kann aus verschiedenen Farben und Stiftstärken ausgewählt werden.
- Hier lässt sich das Board vergrößern, verkleinern und verschieben.
Formen in der Übersicht
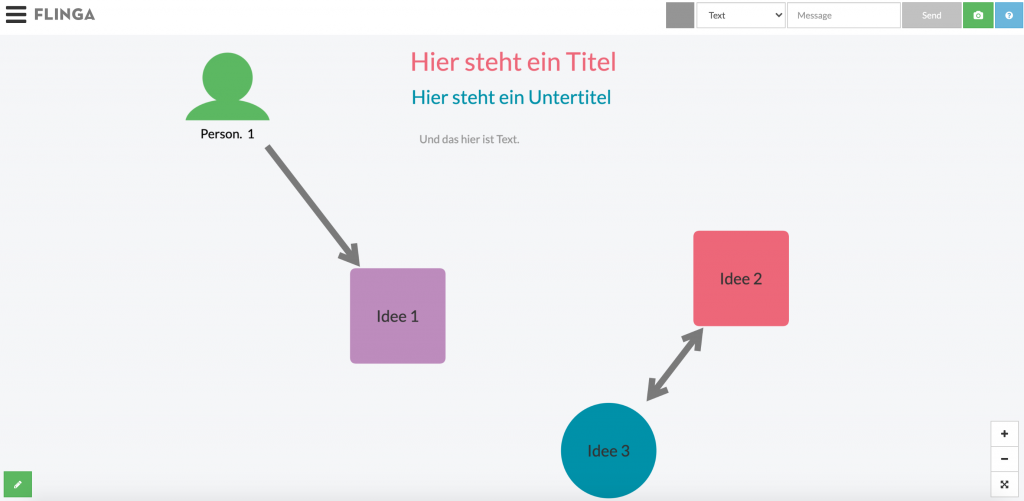
Die Formen und Texte lassen sich miteinander verknüpfen, um Beziehungen darzustellen. Dazu muss ein Element auf ein anderes Element gezogen und einen Moment gewartet werden. Durch Klicken auf eine Verlinkung lassen sich Pfeile hinzufügen und entfernen.
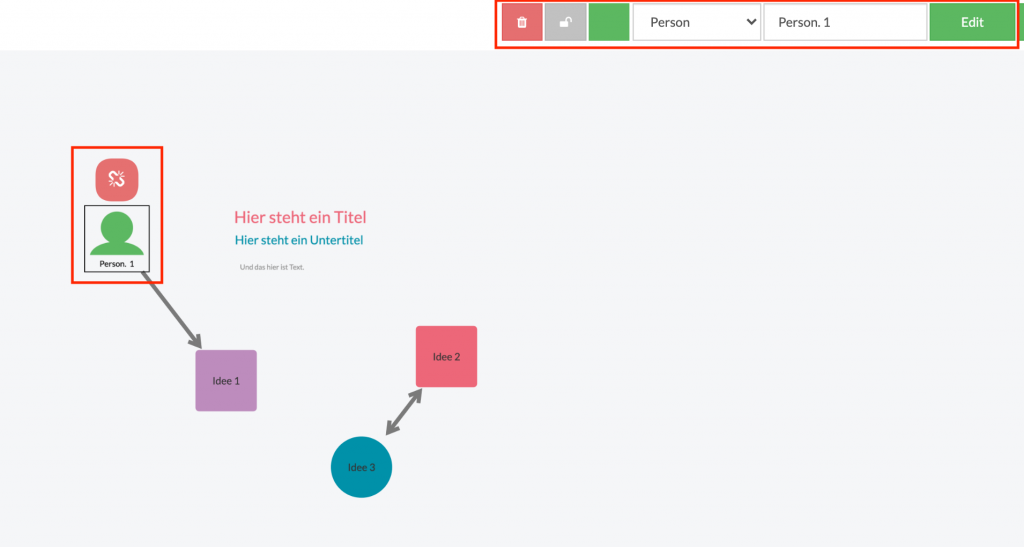
Die Formen und Verknüpfungen lassen sich jederzeit ändern und löschen. Dazu wählst Du einfach das entsprechende Element aus. Anschließend lässt sich beim Element die Verknüpfung löschen oder oben bei den Auswahlmöglichkeiten der Text, die Farbe oder die Form anpassen.
Step 3 – Die Pinnwand (Wall) in der Übersicht

- Hier geht es zum Menü des Boards.
- Hier wird eine Karte auf der Pinnwand erstellt. Einfach den Text in das Feld eintragen und auf Send klicken. Es lassen sich verschiedene Farben auswählen.
- Die Karten lassen sich unterschiedlich sortieren: neueste Karte zuerst, älteste Karte zuerst, meist gelikte Karte zuerst. Außerdem lässt sich die Pinnwand als Rasteransicht oder Listenansicht darstellen.
- Jede Karte lässt sich von den Lernenden liken (diese Funktion lässt sich auch ausschalten).
Step 4 – Einstellungsmöglichkeiten im Menü
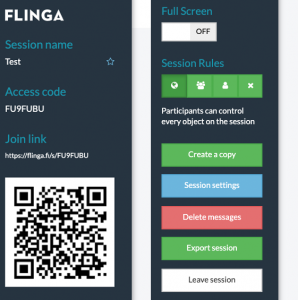
Das Whiteboard oder die Pinnwand lassen sich via Access-Code, Link oder QR-Code mit den Lernenden teilen. Im Menü können die Session Rules festgelegt werden, also wer welche Befugnisse auf dem Whiteboard oder der Pinnwand hat. Zur Auswahl stehen:
- Die Teilnehmenden können nichts in der Sitzung kontrollieren.
- Die Teilnehmenden können die Objekte der eigenen und anderer Teilnehmenden in der Sitzung steuern.
- Die Teilnehmenden können eigene Objekte in der Sitzung steuern.
- Die Teilnehmenden können nichts in der Sitzung kontrollieren.
Außerdem können im Menü alle Einträge gelöscht oder exportiert werden.
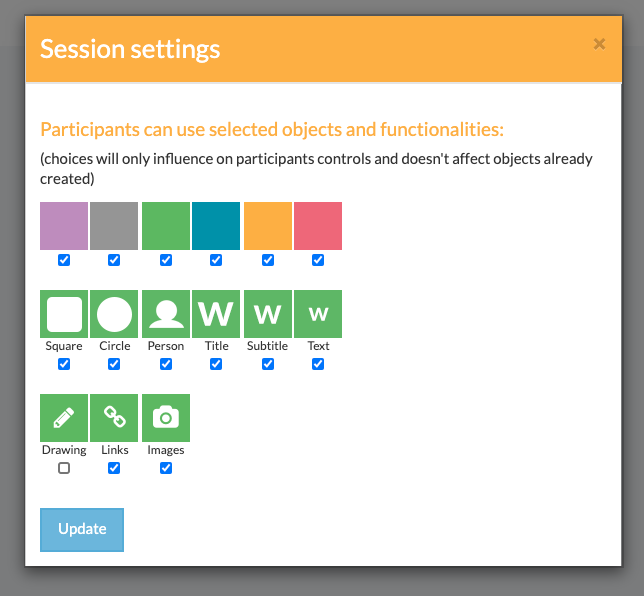
Unter Sessions settings lassen sich noch weitere Einstellungen vornehmen. Es können Farben, Formen und Funktionen eingeschränkt werden. Bei der Pinnwand lässt sich auch die Like-Funktion ausschalten.

Dieses Material wurde in Kooperation mit der Bundeszentrale für politische Bildung (bpb) erstellt.
Lizenz
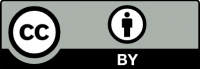
Urheberinnen dieses Materials: „Blanche Fabri / Agentur J&K – Jöran und Konsorten unterstützt durch Bundeszentrale für politische Bildung (bpb)“ | https://selbstlernen.net | Lizenz zu diesem Material: CC BY 4.0